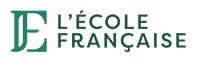Accueil » Thématiques » Logiciels » Articles PAO/Graphisme/Audio Visuel » Articles PAO/Graphisme/Audio Visuel » Comment détourer une image avec Photoshop simplement ?
Comment détourer une image avec Photoshop simplement ?
- Publié le
- Modifié le 12 juin 2024
- Temps de lecture
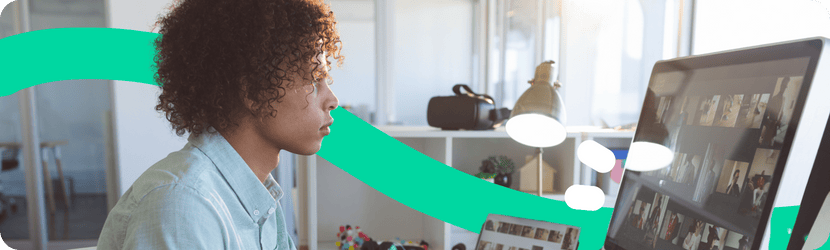
Que vous soyez néophyte ou que vous ayez besoin d’une piqure de rappel, l’École Française, organisme de formations certifiantes, vous propose une formation en ligne qui vous permettra de réaliser le détourage parfait sur Photoshop.
5 étapes pour détourer une image sur Photoshop 📷
En matière d’édition et de retouche d’image, le détourage consiste à sélectionner un des éléments d’une image (par exemple une chaise, un visage etc.) et à supprimer le reste. L’objet détouré peut ensuite être intégré à une autre image. On vous explique comment vous y prendre en 5 étapes.
Importer l’image à détourer sur Photoshop 🖼️
Après avoir téléchargé et lancé le logiciel, choisissez l’image que vous souhaitez détourer. Pour cela, rendez-vous sur la barre « Menu » et sélectionnez « Fichier » puis « Ouvrir« . Une fenêtre s’ouvre vers votre explorateur de fichiers. Vous pouvez sélectionner le dossier qui contient l’image à détourer en cliquant dessus. Sélectionnez et validez ensuite l’image sur laquelle vous souhaitez travailler en cliquant sur « Ouvrir ».
Sélectionnez l’objet à détourer 🚀
L’image à détourer apparait maintenant sur le logiciel. Pour réaliser le détourage, il faut isoler l’élément que vous souhaitez conserver et supprimer le fond.
Pour cela, allez dans la barre d’outils et sélectionnez l’outil de sélection rapide. Cliquez une fois sur l’élément à détourer, tout en maintenant le bouton gauche de la souris enfoncé. Déplacez le curseur pour élargir la zone de sélection souhaitée. À cette étape, le détourage reste imprécis, l’outil de sélection rapide ne permet pas de suivre parfaitement les contours de l’objet à détourer.
Allez plus loin
Pour délimiter les contours avec plus de précision, le logiciel Photoshop propose l’outil « Zoom ». Sélectionnez l’outil, puis cliquez sur les zones sur lesquelles vous souhaitez effectuer un zoom. Si nécessaire, cliquez plusieurs fois afin d’atteindre la taille souhaitée. Pour réduire le zoom, maintenez la touche « Alt » enfoncée et cliquez sur l’image sans désactiver l’outil Zoom.
Avant-dernière étape du détourage : supprimez les zones que vous ne souhaitez pas conserver. Pour cela, utilisez à nouveau l’outil de sélection rapide, cliquez sur les zones que vous souhaitez faire disparaître tout en maintenant la touche « Alt » enfoncée. Pour sélectionner une zone plus large, maintenez la pression sur le bouton gauche de la souris.
Supprimer le fond de l’image 👈
Dernière étape pour finir votre détourage : supprimez le fond de l’image afin de conserver exclusivement l’objet sélectionné. Pour cela effectuez un clic droit sur l’objet à détourer, choisissez « Calque à copier ». Un calque apparait à droite, en arrière-plan. Vous devrez faire un clique droit et choisir « supprimer le calque ».
À ce moment-là, un fond composé de cases grises et blanches apparaît. Félicitations ! Cela signifie que votre image n’a plus de fond.
Déplacer et incruster l’objet détouré sur une deuxième image ✨
Une fois l’objet détouré, vous pouvez l’utiliser directement en l’inscrustant sur une autre image. Ou bien effectuer une sauvegarde et l’utiliser plus tard sur un autre projet.
Pour inscruster l’objet détouré sur une autre image, choisissez une nouvelle image dans vos fichiers et ouvrez ce fichier dans un autre onglet. Sur le premier onglet, sélectionnez l’outil de déplacement (barre d’outils à gauche). À présent, il vous faudra glisser et déposer l’élément détouré du premier onglet vers le second en effectuant un glisser/déposer. Une fois cela fait, placez l’élément détouré où vous le souhaitez et le tour est joué !
Maîtrisez Photoshop avec L’École Française
Pour parvenir à une maîtrise complète du logiciel Photoshop, explorez dès maintenant l’intégralité de notre formation Photoshop en ligne, à domicile. N’hésitez pas également à explorer les autres formations proposées par L’École Française. Nos formations certifiantes peuvent être financées partiellement ou totalement avec les fonds mutualisés de la formation professionnelle.
Retrouvez moi sur LinkedIn