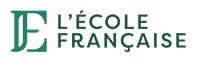Accueil » Thématiques » Logiciels » Articles PAO/Graphisme/Audio Visuel » Articles PAO/Graphisme/Audio Visuel » Tutoriel de Photoshop : apprenez à utiliser ce logiciel !
Tutoriel de Photoshop : apprenez à utiliser ce logiciel !
- Publié le
- Modifié le 3 janvier 2025
- Temps de lecture
Pourquoi est-ce important de suivre un tutoriel de Photoshop ? Quelle méthode est plus efficace pour mieux comprendre tous les modes d’usage de ce logiciel ?
Photoshop est le logiciel de référence pour tout projet de création. Pour maîtriser ses outils et retoucher des photographies et des images, L’École Française vous propose une formation Photoshop accessible en ligne.
Suivre des tutoriels sur-mesure pour apprendre rapidement Photoshop
Photoshop est un logiciel aux multiples fonctions. La plupart des visuels que vous pouvez voir au quotidien (flyers, brochures, magazines, affiches…) sont issus de ce logiciel professionnel. Bon nombre de créatifs (web designers, graphistes, designers graphiques ou encore illustrateurs) s’en servent afin de réaliser leurs projets. Comme le logiciel offre des possibilités immenses dans le secteur de l’infographie, il peut sembler compliqué à utiliser pour un novice.
Le principal objectif de l’École Française est de vous rendre autonome à travers nos tutoriels. En tant qu’organisme de formations certifiantes, notre formation peut être prise en charge totalement ou partiellement par les fonds mutualisés de la formation professionnelle. Vous apprendrez à manier les outils Photoshop pour réaliser des compositions. Vous comprendrez mieux le traitement d’image et des techniques artistiques (notamment l’éclairage des compositions et la profondeur de champ).
Faire ses débuts sur Photoshop
L’interface utilisateur
Lorsque vous ouvrez Photoshop, vous pouvez immédiatement constater que l’interface graphique est constituée de plusieurs panneaux :
- À gauche, vous avez le panneau Outils. Vous pourrez utiliser Recadrage, Règle, Pinceau, Tampon de motif, Suppression de point d’ancrage ou encore Sélection directe
- À droite, les panneaux Nuancier et Couleur vous permettent de choisir la couleur avec laquelle vous voulez travailler. Ils sont utiles si vous souhaitez dessiner un trait avec l’outil pinceau par exemple
- En haut, la barre contextuelle des Options vous donne accès aux différents réglages de l’outil choisi. Si certaines configurations de la barre comme l’opacité et les modes de peinture sont communes à certains outils, d’autres sont en revanche particulières à un outil (contrainte Carré, concavité…)
- Toujours à droite, le panneau Calques vous permet de visualiser les calques qui constituent une image. Il vous donne aussi la possibilité de choisir le calque sur lequel vous comptez travailler. Pour rappel, les calques sont des couches entassées les unes sur les autres et dont chacune renferme une partie des éléments de l’image.
Au centre de ces panneaux, vous pouvez voir l’image (aussi nommée document Photoshop) sur laquelle vous travaillez.
Ouvrir un document Photoshop
Dans le logiciel, allez dans Fichier, puis Ouvrir (Ctrl+O sur Windows et Commande+O sur Mac). Pour être plus rapide, vous pouvez tout simplement faire un glisser-déposer de l’image. Celle-ci apparaît alors au centre.
Afin de zoomer, trois options s’offrent à vous :
- Maintenez enfoncée la touche Alt et servez-vous de la molette de la souris afin de zoomer et dézoomer
- Dans Outils, choisissez l’outil Zoom Z (avec l’icône en forme de loupe). Mettez le pointeur de la souris sur le document Photoshop, cliquez puis glissez la souris à gauche pour dézoomer et à droite pour zoomer
- Ecrivez le pourcentage de zoom souhaité en bas à gauche de la fenêtre
En zoomant suffisamment, votre image n’est plus affichée dans sa totalité. Vous pourrez alors la déplacer pour en survoler différentes portions grâce à l’outil Main, en appuyant H sur votre clavier. Vous pouvez également vous servir de l’outil Main en maintenant la barre d’espace enfoncée.
Le réglage d’image
Grâce à Photoshop, vous pouvez réaliser des réglages simples comme changer le contraste, la luminosité, la teinte, les niveaux et la saturation. Vous pouvez accéder à ces fonctions dans le menu Image puis Réglages.
La désaturation
La désaturation (Maj+Ctrl+U) consiste à rendre une image noir et blanc en réduisant la saturation (les couleurs) à zéro. Pour ce faire, vous devez vous rendre dans Image, Réglages, puis Désaturation.
Modifier la teinte
Le réglage Teinte/Saturation vous permet de modifier la couleur d’une image et troquer une couleur par une tout autre. Cette fonction vous sera très pratique si vous désirez modifier la couleur d’une icône ou d’un logo par exemple. Pour ce faire, rendez-vous dans Image, Réglages, puis Teinte/Saturation (Ctrl+U).
Lorsqu’une fenêtre apparaît, vous n’avez plus qu’à déplacer le curseur de la jauge Teinte avec la souris afin de changer la couleur. Si vous souhaitez appliquer une même teinte à toutes les couleurs, cochez la case Redéfinir.
Les assistants
Les assistants comprennent :
- La grille : un quadrillage affiché en surimpression sur l’image. Il vous permet de positionner ainsi que d’aligner plus simplement les calques. Pour l’afficher, rendez-vous dans Affichage, Afficher, puis Grille (Ctrl+&)
- La règle : utile pour créer des repères, elle s’affiche sur les bords de l’espace de travail. Elle vient renseigner la hauteur et la largeur par rapport à l’origine. Pour l’afficher, vous devez vous rendre dans Affichage puis Règles (Ctrl+R)
- Le magnétisme : les repères et la grille n’ont pas assez d’intérêt sans cet assistant. C’est le fait que les calques collent aux repères et à la grille lorsqu’ils s’en rapprochent.
L’outil plume
Photoshop travaille avec des images matricielles, constituées de pixels. Toutefois, vous pouvez aussi retrouver des images vectorielles, constituées de tracés. Adobe Illustrator est conçu afin de travailler sur les images vectorielles. Photoshop intègre aussi certaines de ces fonctionnalités, surtout la plus utile : l’outil plume.
Ce dernier vous permet d’effectuer des formes vectorielles ou des tracés (pictogrammes et logos), mais aussi des illustrations. La plume vous donne également la possibilité de détourer proprement un document Photoshop. Le détourage consiste principalement à sélectionner un élément de l’image avec un outil de sélection (sélection rapide, baguette magique, lasso polygonal, lasso…).
Les différentes transformations
Les transformations vous permettent de modifier sur la géométrie d’un calque. Elles vous donnent la possibilité d’incliner, de faire pivoter, de déformer et d’étirer une image. Afin d’appliquer une transformation, vous devez d’abord choisir un élément et sélectionner une commande de transformation.
Vous pouvez appliquer de nombreuses commandes avant la transformation globale. Vous pouvez par exemple opter pour Homothétie, faire glisser une poignée, opter pour Torsion et faire glisser une poignée. Vous appuyez ensuite sur Retour ou Entrée afin d’appliquer ces deux transformations.
La transformation manuelle
Plus utile, cette transformation permet de réaliser des opérations courantes comme :
- Redimensionner un calque
- Déplacer un calque
- Tourner un calque
Les déformations géométriques
Vous pouvez aussi découvrir d’autres types de transformations auxquelles vous accédez grâce à deux menus :
- Édition, puis Transformation
- Image, puis Rotation de l’image
Le script et l’automatisation
Les scripts vous permettent de faire une suite d’instructions mémorisées au préalable, et ce, sans aucun code. Grâce à un bouton Enregistrer, vous pouvez monter sur le logiciel les actions à réaliser. Lorsque les inscriptions sont enregistrées dans un script, vous pouvez demander à nouveau l’exécution de ces instructions en un clic.
La création d’actions sur Photoshop vous offre deux principaux avantages :
- Elle permet d’optimiser la productivité lorsque vous devez réaliser une suite d’opérations
- Elle sert à effectuer un traitement par lot (traitement de plusieurs images à la fois), et ce, grâce aux automatisations
Les tranches et le webdesign
L’outil tranche vous permet de gagner énormément de temps afin d’exporter un webdesign de site web. En effet, il permet de découper chaque image utilisée en background grâce aux feuilles de style CSS.
Pour commencer, vous téléchargez le webdesign sur lequel vous allez travailler. Comme cet outil exige l’affichage d’un nouveau genre d’assistant, les tranches, vous devez vous assurer que celles-ci sont cochées (Affichage, Afficher puis Tranches). Vous entourez ensuite les tranches dont vous avez besoin avec un rectangle et sélectionnez l’outil tranche dans le panneau Outil (appuyez sur K).
Afin d’enregistrer vos tranches dans un dossier, vous devez cliquer sur Fichier puis Enregistrer pour le web (raccourci : Alt+Ctrl+Maj+S). Quand une fenêtre s’ouvre, vous pouvez modifier le format (JPEG, PNG-24, PNG-8/GIF) ou la qualité de chaque tranche. Après avoir cliqué sur Enregistrer, la fenêtre d’enregistrement vous affiche plusieurs listes déroulantes :
Paramètres
- Image d’arrière-plan
- Personnalisés
- XHTML
- Paramètres par défaut…
Format
- Images
- HTML et images
- HTML
Tranches
- Toutes les tranches utilisateurs
- Toutes les tranches
- Tranches sélectionnées
Si vous suivez notre formation Création de site internet, notre tutoriel vous permet également de concevoir un modèle de page prêt à être intégré en HTML.
Réservez votre place dès aujourd’hui pour acquérir des connaissances sur Photoshop et pour mener à bien votre projet de création.
Retrouvez moi sur LinkedIn