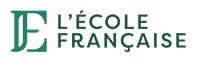Accueil » Thématiques » Logiciels » Articles PAO/Graphisme/Audio Visuel » Articles PAO/Graphisme/Audio Visuel » Comment transformer une photo en dessin sur Photoshop ?
Comment transformer une photo en dessin sur Photoshop ?
- Publié le
- Modifié le 28 février 2025
- Temps de lecture

Pour aller plus loin, il existe une formation Photoshop spécialisée. Cette dernière vous permettra de posséder une bonne maîtrise du logiciel et de créer des images originales.
2 méthodes pour transformer une photo en dessin au crayon grâce à Photoshop 🖼️
Le flou gaussien pour un dessin en noir et blanc
Ouvrez l’image à transformer dans Photoshop et placez-la sur un nouveau calque, grâce à un copier-coller ou aux raccourcis clavier : ctrl+e sur PC ou cmd+e sur Mac.
Créez un calque de réglage « Teinte/Saturation » et faites descendre la saturation à -100, ce qui met la photo en noir et blanc .
Sélectionnez le calque du desous et choisir le mode de fusion « Eclaircir » – « Densité de couleur ». Faites passer le calque en négatif, grâce aux raccourcis clavier « ctrl+i » sur PC, « cmd+i » sur Mac. L’image devient blanche.
Sélectionnez le « Flou Gaussien » (« Filtre »> »Attenuation ») pour faire ressortir les contours. Jouez sur les réglages pour souligner les détails qui selon leurs aspects vous aideront à faire apparaître un dessin.
Les finitions
Créez un calque de réglage « Niveaux » et déplacez les curseurs pour forcer la densité des traits.
Des parties pourront avoir besoin d’être nettoyées. Là encore, deux méthodes. Soit vous utilisez un nouveau calque à placer au-dessus grâce aux raccourcis « ctrl+shift+alt+e » sur PC, « cmd+shift+alt+e » sur Mac. Les zones à nettoyer peuvent être peintes en blanc grâce à l’aérosol, ce qui permet de conserver votre calque inférieur intact. Sinon, plus simple encore, vous sélectionnez votre calque et y appliquer le négatif à repeindre en blanc. Passer une brosse blanche à bord dégradé pour faire disparaître les contours, le grain de l’image et/ou réduire la densité de zone.
Méthode du passe-haut : un dessin aux crayons de couleurs
Ouvrez votre photo, de préférence à l’arrière-plan simplifié ou détourée, sur Photoshop. Dupliquez votre calque.
Travaillez sur le filtre passe-haut sur le deuxième calque (dans « Filtre »> « Divers ») pour ajuster la netteté de l’image. Pour un effet de trait solide, ni trop doux, ni trop marqué, choissisez la valeur 8,7. Dupliquez-le.
Faites apparaître le négatif du troisième calque, en le sélectionnant et grâce aux raccourcis : « ctrl+i » sur PC ou « cmd+i » sur Mac.
Sélectionnez le mode « Division » sur le calque 3, ce qui doit faire apparaître un effet crayonné. Fusionnez les calques 2 et 3 en les sélectionnant et grâce aux raccourcis suivants : «ctrl+e » sur PC et « cmd+e » sur Mac. Les couleurs et traits doivent s’intensifier.
L’étape suivante pour transformer une photo en dessin sur Photoshop
Modifiez les niveaux pour intensifier les détails. Sélectionnez le calque fusionné (4) et utilisez les raccourcis ctrl+l sur PC ou cmd+l sur Mac. Pour faire apparaître les tons foncés de votre dessin, utilisez le curseur de gauche et déplacez-le sur les premières valeurs de l’histogramme. Déplacez aussi le curseur des tons moyens sur la droite.
Dupliquez le calque d’origine et mettez-le en première position. Pour atténuer les détails et gagner en visibilité, nous utilisons le filtre « Flou de Surface » (« Filtre »>« Flou »). Variez-y les valeurs, selon l’image, avec un rayon autour de 15 et un seuil autour de 35.
Pour récupérer les couleurs du calque 4, nous allons procéder à une nouvelle fusion. Choisissez une « Lumière crue » ou « Lumière Linéaire » selon l’effet recherché.
Une formation spécialisée Photoshop
Vous souhaitez aller plus loin dans votre maîtrise du logiciel ? L’Ecole Française vous propose une formation Photoshop. Cette formation est accessible en ligne et s’adapte à votre rythme. Elle est certifiante. Vous pourrez apprendre à créer des images originales et d’effectuer des retouches photo professionnelles.
Nos formations sont éligibles à une prise en charge totale ou partielle par les fonds mutualisés de la formation professionnelle. Dans le cadre d’une reconversion professionnelle, le site de France Travail vous donne des conseils.
Retrouvez moi sur LinkedIn