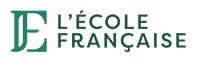Accueil » Thématiques » Logiciels » Articles PAO/Graphisme/Audio Visuel » Articles PAO/Graphisme/Audio Visuel » Comment redimensionner une image sur Photoshop ?
Comment redimensionner une image sur Photoshop ?
- Publié le
- Modifié le 3 janvier 2025
- Temps de lecture
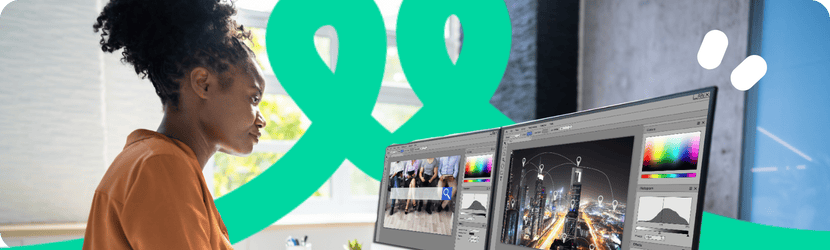
Pour disposer d’une photo ou d’un fichier jpg qui s’adapte à l’usage prévu, on est généralement amené à redimensionner une image sur Photoshop. Le véritable défi est comment ajuster la taille sans perdre en qualité ou sans déformer la photo.
Pour réaliser cette tâche :
- Importez l’image, puis dans le menu « Image »
- Cliquez sur « Taille de l’image »
- Dans la boite de dialogue qui s’ouvre, sélectionnez ou insérez les dimensions désirées, et cliquez sur « OK ».
L’École Française se propose de vous guider pas à pas à travers les lignes de cet article. Si vous désirez aller plus loin, elle offre une formation Photoshop pour vous permettre de réaliser des merveilles sur ce logiciel de retouche réputé.
Redimensionner une image sur Photoshop sans perdre en qualité 🚀
Importer l’image dans Photoshop
Lancez l’application Photoshop, puis dans le menu « Fichier », cliquez sur « Ouvrir ». Dès lors, recherchez l’emplacement de l’image et chargez-le en double-cliquant dessus. Votre image est prête pour vos modifications.
Redimensionner ensuite l’image sur Photoshop
Une fois l’image chargée, l’option « Taille de l’image » (raccourci clavier ALT + CTRL + I sur Windows ou Option + Command + I sur MAC) vous fournira l’atelier et les outils nécessaires pour le travail. Pour accéder à cette option, cliquez sur le menu déroulant « image » et puis sur « Taille de l’image ».
L’opération déclenche l’ouverture d’une fenêtre.
3 options possibles pour éditer
Au sein de cette dernière, vous disposez de trois options pour opérer vos modifications (diminuer ou augmenter) :
- L’option « Ajuster à », qui vous permet de faire le choix parmi des tailles d’images prédéfinies
- La seconde se résume en la saisie manuelle des dimensions désirées. En maintenant cochée l’option « conserver les proportions », vous vous assurez de travailler sans déformer l’image. Dans le cas ou vous ne savez pas quelle valeur entrer exactement, vous pouvez procéder en pourcentage. Dans cette logique, insérer 50 %, diminuera la largeur et la hauteur de moitié.
- La dernière option est la résolution pour définir la qualité de l’image.
Entrer les dimensions souhaitées
Une fois les valeurs entrées suivant l’une des options, il suffit de les valider au bas du formulaire pour afficher l’image redimensionnée.
Redimensionner sans perdre en qualité
La qualité d’image est liée à la résolution. En effet, plus la résolution est importante, plus l’image est de bonne qualité. C’est une notion fondamentale et complexe dans le traitement d’image.
La résolution s’exprime en DPI. Ce qui signifie « Dot per inch », littéralement « point par pouce ». Connaissant la résolution, il est aisé de connaître les dimensions adéquates à insérer. Il convient de souligner que pour les formats jusqu’au 13×18 cm, il faudrait utiliser une résolution « maximale » généralement entre 254 DPI et 300 DPI. Également, éviter un format de tirage trop grand, permet d’opérer sans perdre en qualité.
Acquérir des compétences avec une formation 🧑🏫
L’École Française pour apprendre en ligne
Nous sommes un organisme de formations certifiantes qui propose des formations en ligne. Pour plus d’informations sur les formations à distance, rendez-vous sur le site officiel de l’administration française. Vous êtes à la recherche d’un emploi, ou vous désirez vous reconvertir ? Nos formations sont à domicile pour tous.
Nos formations sont en ligne et accessibles à tous les français. Elles peuvent être éligibles à une prise en charge totale ou partielle par les fonds mutualisés de formation professionnelle.
Apprenez à redimensionner une image sur Photoshop à distance ❇️
À travers notre Formation Photoshop, vous apprendrez tous les rudiments pour redimensionner une image sur Photoshop, créer des photos montages et supprimer des éléments gênants d’un paysage !
Retrouvez moi sur LinkedIn