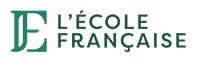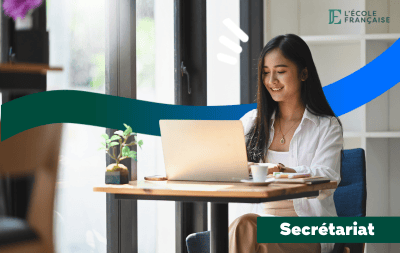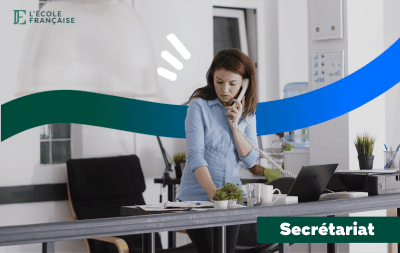Accueil » Thématiques » Logiciels » Autres ressources » Comment faire une recherchev | Apprendre Excel | Formation en ligne
Comment faire une recherchev | Apprendre Excel | Formation en ligne
- Publié le
- Modifié le 4 décembre 2024
- Temps de lecture
Comment faire une recherchev dans Excel ?
A quoi sert la fonction recherchev ?
La recherchev s’utilise lorsque l’on a des données dans 2 tableaux différents et que l’on veut restituer une valeur qui se trouve dans le tableau A dans le tableau B. Par exemple le tableau A est notre base de données « produits », notre tarif. Il contient la liste entière des produits que nous vendons, avec leur n° de référence article (souvent nommé SKU), la catégorie à laquelle ils appartiennent, leur description, le prix unitaire hors taxe. Notre tableau B est notre fichier « ventes ». Il reprend la référence article (SKU) et le nombre d’articles vendus dans le mois M. Il contient donc moins de lignes que le tableau A, ce qui n’est pas gênant du tout.
Tableau A – Tarif
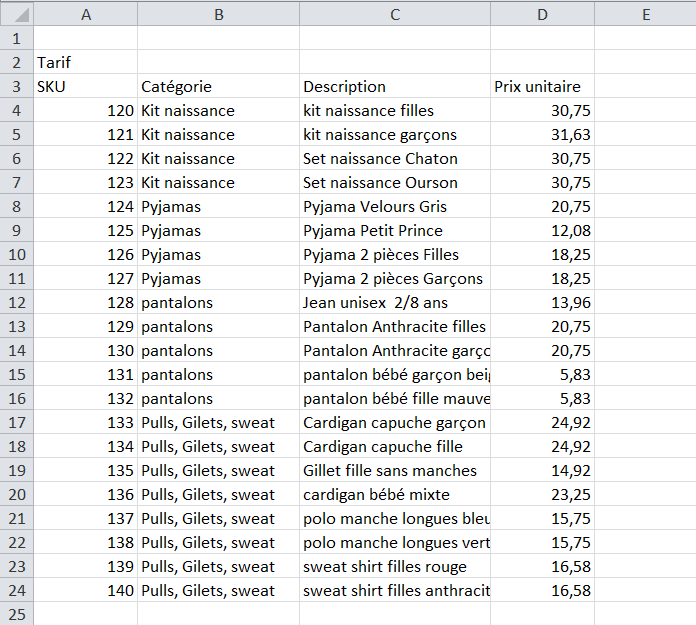
Tableau B – Ventes mois M
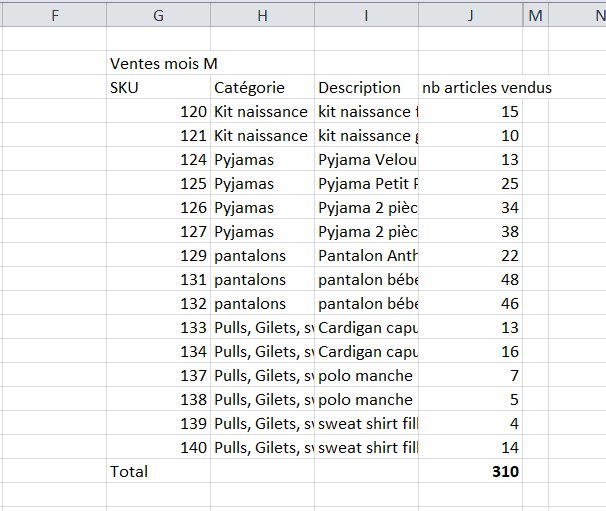
Comment faire une Recherchev – valeurs exactes ?
Nous voulons connaître notre chiffre d’affaires pour le mois M. Pour cela, nous voulons intégrer de manière automatique le prix unitaire qui se trouve dans le tableau A dans le tableau B, afin de pouvoir ensuite multiplier le nombre d’articles vendus par les prix unitaire et obtenir le chiffres d’affaires. Comme nos prix ne varient pas en fonction des quantités, nous voulons des valeurs « exactes », pas des valeurs « proches ».
Une valeur commune dans 2 tableaux différents
Pour pouvoir faire le lien entre les 2 tableaux, vous aurez bien compris qu’il nous faut une valeur commune, une valeur qui se retrouve dans les deux tableaux. Dans notre exemple ce sera le SKU. Les recherchev fonctionnent aussi bien sur des valeurs alpha (lettres) que sur des nombres, il est cependant préférable de les faire sur des nombres car il y a souvent plus d’erreurs de frappe, de majuscules ou de ponctuation dans les valeurs alpha !
Attention, le format des valeurs, en l’occurrence nombre dans notre exemple, doit être le même dans les 2 tableaux.
Les 4 éléments de la recherchev
La fonction recherchev est constituée de 4 éléments, séparés par un « ; » :
Valeur cherchée; table matrice; no index colonne; [valeur_proche] ou [valeur_exacte]

Nous allons aller chercher la valeur à restituer, le prix HT dans le tableau A, notre tarif, qui correspond à la table_matrice et dans lequel on va déterminer la zone de recherche.
Important : Pour que la recherchev fonctionne, il faut que la valeur recherchée soit dans la première colonne de la plage de recherche dans la table-matrice.
La valeur cherchée
Dans la cellule où vous voulez restituer la donnée recherchée, taper=recherchev( et cliquer dans la case où se trouve la donnée commune (le SKU) puis écrivez le « ; »


La zone de recherche
C’est maintenant le moment d’aller déterminer la zone de recherche dans la table_matrice. Cela se fait tout simplement en la sélectionnant à la souris :
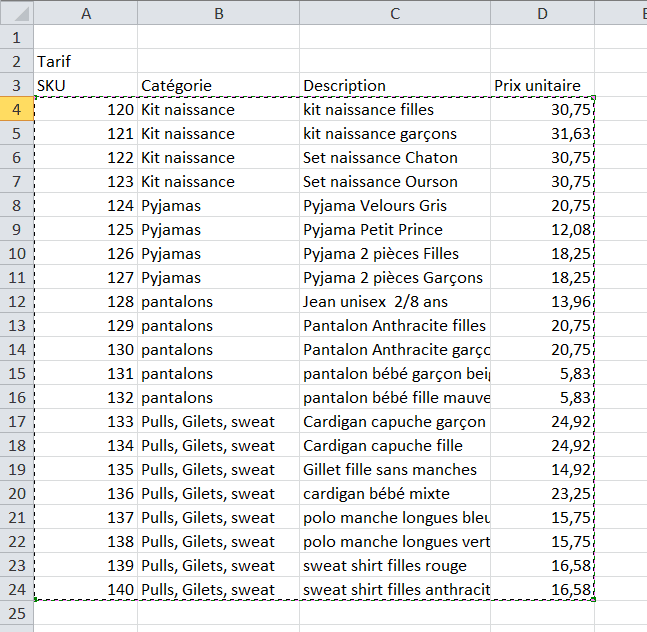
Attention de ne sélectionner que les données, sans les en-têtes de colonnes
Faites F4 dans la formule pour bloquer les cellules de la zone de recherche, puis à nouveau le « ; »

La valeur à restituer
Cela vous mène à la partie no_index_col qui est la donnée que l’on cherche à restituer. Dans notre exemple le prix HT de notre fichier tarif.
Celui-ci est dans la colonne D du tarif, qui est la 4è colonne de notre zone de recherche puisque nous l’avons déterminée à partir de la colonne A du fichier. Le no_index_col est donc = 4

Valeur proche ou exacte ?
Nous touchons au but !!! il ne reste plus qu’à dire à excel si nous voulons qu’il nous retourne la valeur proche ou la valeur exacte. Dans ce cas nous voulons la valeur exacte car le prix ne change pas en fonction des quantités achetées.
La valeur exacte peut être indiquée soit en mettant 0, ou espace ou encore en sélectionnant ou tapant faux ! Par défaut Excel renvoie la valeur proche. Comme nous voulons la valeur exacte, nous devons lui dire « non » et cela se fait par 0, espace ou faux ! Et n’oublions pas de refermer la parenthèse ! puis cliquer sur entrée et la valeur apparaît sur la première ligne. Il ne reste qu’à copier la formule pour toutes les lignes et voilà !


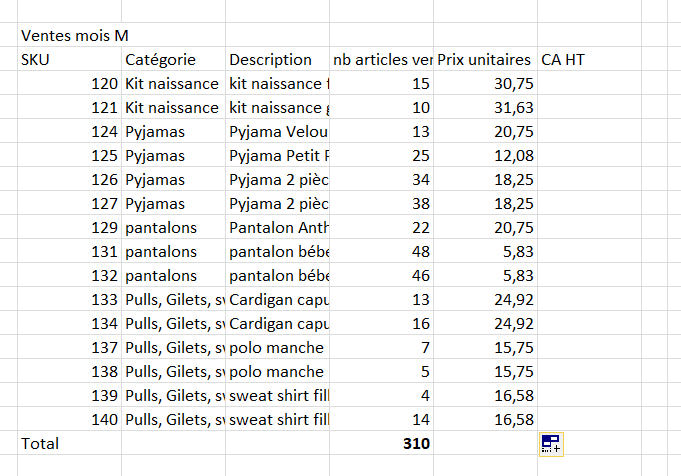
Pour obtenir le CA HT, mais si vous en êtes là vous le savez déjà ! une simple multiplication entre les colonnes D et E, une petite somme automatique à la fin et nous avons notre CA HT total du mois M ! Youpiii!
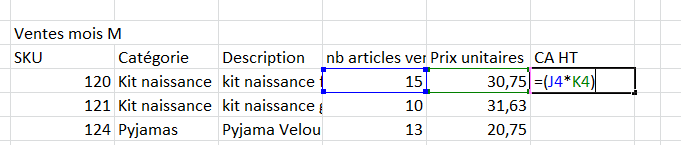
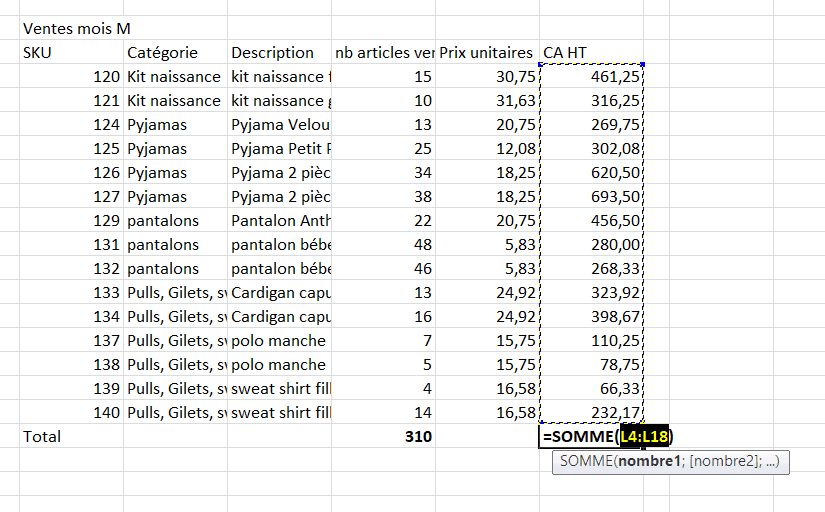
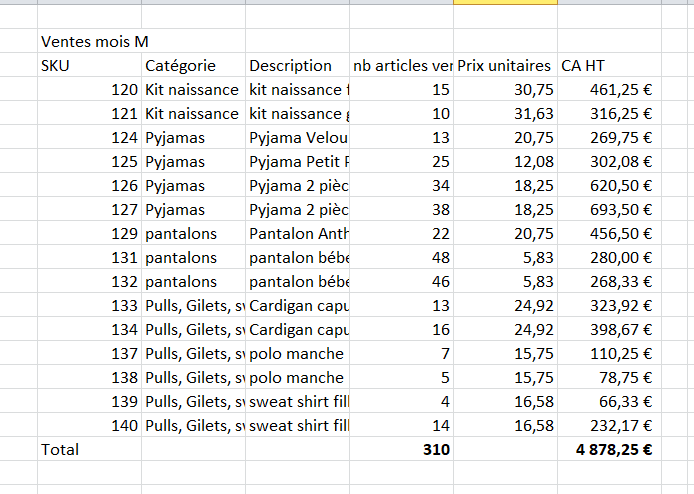
Recherchev avec l’assistant de fonction
Vous pouvez également faire vos recherchev en utilisant l’assistant de fonction, qui s’ouvre en cliquant sur :
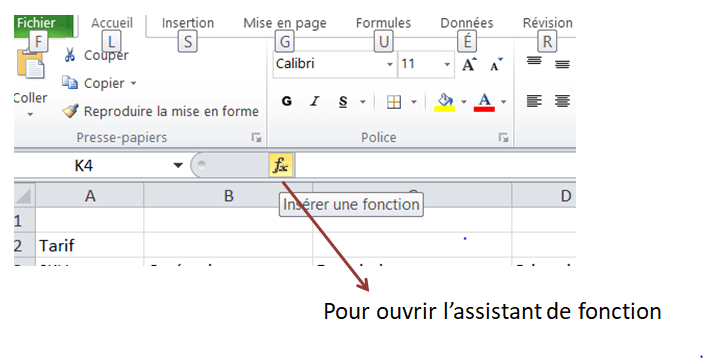
Nous aurions pu vous montrer cette méthode directement , mais nous trouvons que la première permet de mieux comprendre toutes les étapes pour réussir à utiliser sa recherchev.
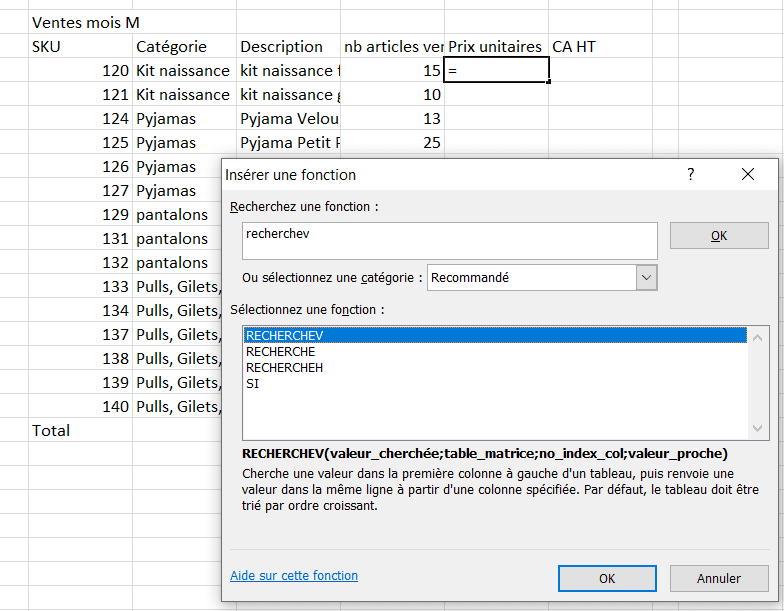
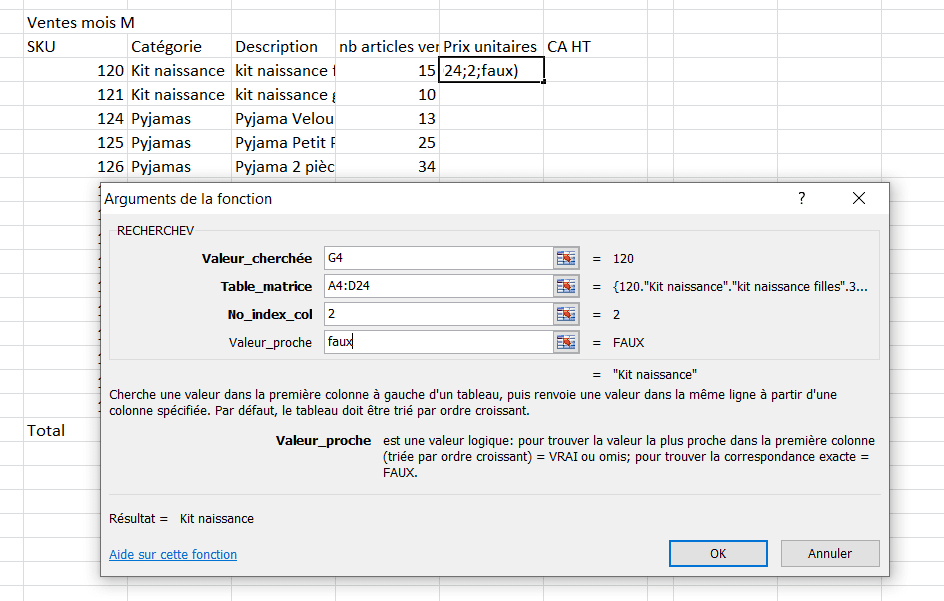
L’assistant se remplit en cliquant ou sélectionnant les données.
Cliquez sur ok pour obtenir la valeur dans la première cellule puis copiez/collez.
Apprendre Excel | Formation en ligne
La recherchev
Voilà vous avez maintenant 2 moyens pour faire des recherchev avec des valeurs exactes. Dans notre formation Apprendre Excel en 4 cours du soir, vous verrez d’autres exemples pour bien maîtriser la recherchev valeur exacte et vous apprendrez la différence entre valeur exacte et valeur proche et comment et pourquoi utiliser l’une plutôt que l’autre.
Vous apprendrez aussi rendre des saisies automatiques en combinant la recherchev et la validation des données pour créer une liste déroulante. Vous verrez ainsi comment vous éviter de nombreux copiés/collés et des erreurs et comment vous pouvez gagner un temps incroyable dans votre travail !
Le programme de notre formation Excel
Et ce n’est pas un cours dédié à la recherchev !!! Qui est d’ailleurs dans la 4è partie de la formation. On commence bien plus soft et on avance progressivement. Voici le contenu de la formation.
Partie 1
Ouverture de Excel Online
Feuilles et onglet Accueil
Menu Fichier
Calculs simples
La recopie
Exercice n°1
Partie 2
Les Filtres automatiques
Les tableaux
Les fonctions NB.SI et SOMME.SI
La référence absolue mixte
Exercice n°2
Partie 3
Les fonctions SI
Les Graphiques
Les Tableaux Croisés Dynamiques
Exercice n°3
Partie 4
La fonction recherchev()
La mise en forme conditionnelle
Exercice n°4
Les cours et les exercices en ligne
Nous mettons à votre disposition des cours et des exercices sur notre plateforme en ligne que vous réalisez chaque semaine à la maison. Ils vous permettent d’approfondir ce que vous voyez pendant les cours et aussi éventuellement de préparer d’autres questions à poser au professeur la semaine suivante. Vous conservez les vidéos même à vie !
Même à la maison, vous n’êtes pas seuls ! Notre équipe de coachs et de mentors experts du secteur sont à votre disposition pour échanger. Profitez de rendez-vous en visioconférence pour poser toutes vos questions et avancer à votre rythme.
Finançable Mon Compte Formation
A l’Ecole Française nous sommes un organisme certifié qualité et un grand nombre de nos formations sont éligibles Mon Compte Formation. Cela veut dire que votre formation est financée jusqu’à 100% par vos droits à la formation professionnelle !
Pour plus d’informations sur Mon Compte Formation, voici un petit article : Mon Compte Formation comment ça marche.
Assez parlé de recherchev ! Voici un tuto qui montre comment faire un graphique secteur dans Excel
Et si vous voulez aller encore un plus loin, voici le lien wikipedia qui explique ce qu’est un tableau croisé dynamique et à quoi il sert
Tableau Croisé Dynamique
Retrouvez moi sur LinkedIn