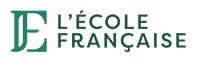Accueil » Thématiques » Articles Digital » Installer et configurer facilement Google Analytics sur WordPress
Installer et configurer facilement Google Analytics sur WordPress
- Publié le
- Modifié le 4 décembre 2024
- Temps de lecture
Google Analytics est un outil pour analyser le trafic sur un site internet. On vous dit comment l’installer avec un plugin WordPress (l’un des systèmes CMS les plus répandus pour la création de sites internet). Vous allez tout savoir sur vos visiteurs ! Vous Pourrez adapterez aussi le contenu de votre site web à leurs attentes.
Il s’installe en quelques minutes. Suivez le tutoriel !
Comment installer rapidement Google Analytics sur WordPress ?
Il existe plusieurs méthodes pour installer Google Analytics sur WordPress. Certaines demandent une connaissance pointue en codage. Mais l’une d’entre elles est très simple, et se fait deux minutes chrono.
Tout d’abord, quelle que soit la méthode utilisée, vous allez devoir créer un compte Google Analytics. Pour ce faire, rendez-vous sur la page de Google Analytics, cliquez sur « connexion », puis créez votre compte avec vos informations personnelles, et celles de votre site internet. Vous allez ensuite pouvoir créer un identifiant (ID de suivi) qui vous servira à relier votre compte Google Analytics à votre site internet.
Maintenant que votre compte Google Analytics est créé, connectez-vous sur WordPress, et allez sur l’onglet « dashboard» (le tableau de bord de votre site). Allez dans « Extensions », puis « Ajouter ».
WordPress propose de nombreux plugins (extensions) vous permettant de personnaliser la gestion de votre site internet en fonction de vos besoins. Parmi eux se trouvent plusieurs plugins compatibles avec Google Analytics.
Des plugins pour relier Google Analytics à WordPress
Attention à bien vérifier la mise à jour de ces extensions, certaines peuvent être obsolètes pour la version de votre site. Vous aurez un message d’avertissement si vous essayez d’en télécharger une. Préférez toujours prendre un plugin compatible avec la vesion de votre WordPress.
Monsterinsights
L’un des plugins les plus populaires, visant à analyser facilement votre audience. Il permet d’activer toutes les fonctionnalités disponibles avec Google Analytics. Il permet de paramétrer très facilement les rapports d’analyse essentiels.
Google Analytics Dashboard for WP by ExactMetrics
Ce plugin permet un paramétrage aisé des analyses Google, sans devoir maîtriser le codage informatique. Vous pouvez afficher facilement les informations les plus importantes sur le trafic de votre site internet.
GA Google Analytics
Un module additionnel facile à configurer, car il incorpore des modèles d’analyse pré-paramétrés sur la base des analyses les plus utiles.
WooCommerce Google Analytics Integration
Particulièrement recommandé pour les sites de e-commerces, ce plugin facilite le paramétrage d’analyses commerciales. Il vise à prendre les bonnes décisions pour une conversion de vos visiteurs en clients.
Site Kit by Google
Le module WordPress officiel de Google, permettant de lier votre site internet à tous les outils proposés par Google.
Il vous suffit d’installer le plugin de votre choix. Ensuite cliquez sur l’onglet « paramètres« , puis sur « Google Analytics code ». Vous collerez à cet emplacement votre ID de suivi.
Le tour est joué, vous avez installé Google Analytics sur WordPress ! Mais ce n’est pas terminé. Maintenant vous allez pouvoir paramétrer l’interface de Google Analytics pour avoir accès rapidement aux informations qui vous intéressent réellement.
Bien configurer Google Analytics sur WordPress : suivez le guide !
Google Analytics permet une personnalisation infinie des rapports d’analyses. Cet outil collecte un grand nombre de données concernant les visiteurs de votre site. Vous allez pouvoir savoir d’où viennent vos lecteurs, à quelles heures, combien de temps, et à quelles fréquence ils naviguent sur votre site.
Vous allez également savoir comment ils sont arrivés sur votre site internet, et sur quel type d’écran ils consultent votre site. Mais ce n’est qu’une partie des informations que vous allez pouvoir tirer de Google Analytics.
Pour être efficace, il ne suffit pas de lier Google Analytics à WordPress, il doit aussi être correctement configuré. Selon votre activité, vous aurez besoin d’informations spécifiques, alors ne passez pas à côté de la configuration.
Créez un Back Up
Commencez par créer votre « Back up ». Il s’agit là de créer des filtres vous permettant d’avoir accès en un clin d’œil aux informations qui vous sont essentielles.
Pour créer vos filtres, connectez-vous à Google Analytics et créez des « vues », trois vues de préférence. L’une conservera les données brutes de bases dans Google Analytics. La seconde vous servira de test, pour voir ce que donnent les filtres proposés. Et la troisième sera votre vue personnalisée, avec toutes les données qui vous semblent essentielles.
Pour paramétrer vos vues, allez sur l’onglet « Administration » de Google Analytics, et sélectionnez la vue que vous souhaitez modifier. Puis sur l’onglet « filtres », sélectionnez ceux qui vous semblent utiles à votre activité. Ainsi quand vous serez sur le tableau de bord de Google Analytics, vous allez pouvoir choisir la vue qui vous permet de voir rapidement toutes les données essentielles.
Les Objectifs (ou Goals)
Paramétrez ensuite les « objectifs » de Google Analytics. Si vous avez un site vitrine, les informations de base de Google Analytics peuvent vous suffire.
Mais si vous avez un site de e-commerce, vous allez sans doute vouloir convertir votre visiteur en acheteur. Pour cela un certain nombre de données spécifiques peuvent vous être nécessaires, comme l’âge, le secteur géographique, le sexe de vos visiteurs. Vous allez pouvoir paramétrer des analyses afin d’atteindre plus facilement votre cible.
Les objectifs de Google Analytics, permettent de mettre en place des stratégies efficaces pour convertir votre audience. Il peut s’agir d’objectifs monétaires comptabilisant le ratio entre votre nombre de visites et le nombre de commandes, ou le chiffre d’affaire dégagé par chaque type de visiteur. Mais il peut aussi s’agir d’objectifs de clics sur certaines pages de votre site, comme les demandes de devis, ou les coordonnées par exemple.
Comment les configurer ?
Pour les paramétrer, rendez-vous dans l’onglet « Administration » et sélectionnez l’une de vos vues. Cliquez ensuite sur « Objectifs ». Sélectionnez ensuite l’un des objectifs pré-enregistrés dans Google Analytics, ou créez vos propres objectifs.
Mettez en place des alertes
Vous pouvez également paramétrer des alertes personnalisées, vous permettant de savoir en temps réel ce qu’il se passe sur votre site internet. Par exemple vous pouvez demander à recevoir une alerte lorsque le trafic augmente ou chute brutalement sur votre site internet. Plus besoin dans ce cas d’avoir les yeux rivés sur le tableau de bord de Google Analytics, vous avez les données dont vous avez besoin à chaque instant.
Il existe encore un grand nombre de paramétrages possibles pour personnaliser entièrement les analyses Google de votre site WordPress. Pour les maîtriser sur le bout des doigts, suivez l’une de nos formations.
Une formation pour configurer Google Analytics sur WordPress
L’École Française dispense des formations certifiantes pouvant être financées par les fonds mutualisés de la formation professionnelle sous certaines conditions.
Nous pouvons vous permettre d’apprendre plus précisément comment utiliser et paramétrer Google Analytics avec WordPress. Pour tirer les meilleurs bénéfices de ces deux outils, ne laissez rien au hasard, et faites confiance à nos formateurs, experts en la matière.
Pour personnaliser votre site internet, et pour optimiser le trafic sur celui-ci, vous pouvez également opter pour une Formation Photoshop, ou une Formation Réseaux Sociaux.
En plus d’être animées par des professionnels spécialisés dans leurs domaines de compétences, nos formations sont labellisées ISQ OPQF, gage de la qualité des enseignements dispensés. Elles sont également certifiantes.
Et pas besoin de prérequis pour suivre nos formations, elles sont ouvertes aux débutants, tout comme aux personnes souhaitant se perfectionner, et sans limite d’âge.
Retrouvez moi sur LinkedIn