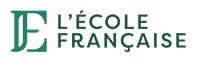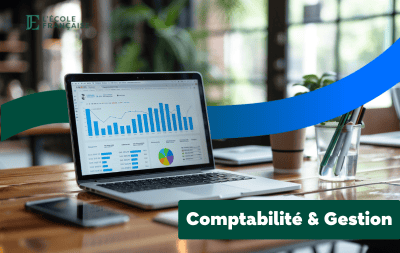Accueil » Thématiques » Logiciels » Articles Logiciels » Articles Logiciels » Comment faire un tableau croisé dynamique | Apprendre Excel
Comment faire un tableau croisé dynamique | Apprendre Excel
- Publié le
- Modifié le 4 juillet 2025
- Temps de lecture
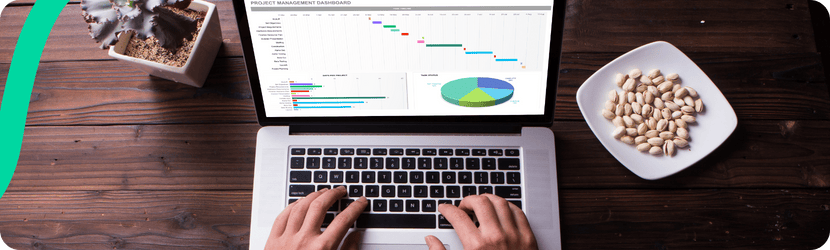

A quoi sert le tableau croisé dynamique ? 📊
Le tableau croisé dynamique sert à obtenir automatiquement différents tableaux de synthèses, à partir d’une base de données. Les données sont alors organisées selon les différentes catégories qui sont importantes pour vous.
Il faut que la base des données à analyser soit bien organisée. Toutes les colonnes doivent avoir un en-tête. Il ne faut pas qu’il y ait de colonnes vides ni de cellules vides dans la première colonne du tableau.
Selon votre activité, les catégories vont varier, voici quelques exemples :
- Ventes par an, par mois, semaines…
- Chiffres d’affaires par région,
- Résultats par vendeur(euse)
- Ventes par produit (quantités ou combien de fois ils ont été achetés)
- Volumes par clients
Le tableau dynamique regroupe les données en fonction des catégories et fait les calculs que nous lui demandons (somme, nombre, moyenne…).
Comment créer un tableau croisé dynamique dans Excel ? 🖥️
Pour créer le tableau, il faut se positionner dans n’importe quelle cellule de la base de données et cliquer sur l’onglet « insertion », Tableau Croisé Dynamique.
Une fenêtre apparaît, comme ci-dessous. Il est plus facile de travailler en créant le tableau croisé dynamique dans une nouvelle feuille de calcul.

Cliquer sur OK et vous obtenez la page ci-dessous
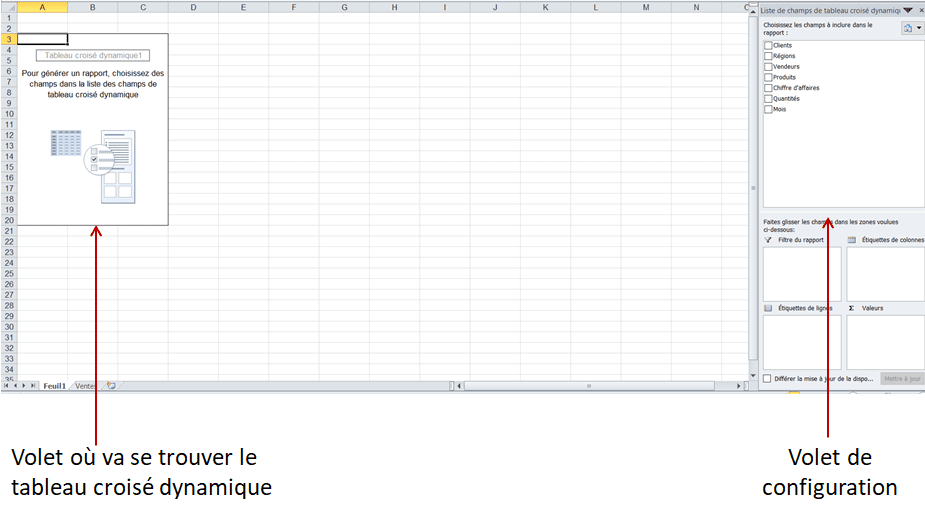
Pour créer des tableaux de synthèse, il suffit de prendre les données dans le volet de configuration et de les faire glisser dans les cases du bas. Si vous voulez le chiffre d’affaires total de chaque vendeur, glissez vendeur dans la case « étiquettes de ligne » et « Chiffres d’affaires dans la case « valeurs ». Excel crée automatiquement le tableau et fait la somme des chiffres d’affaires par vendeur.
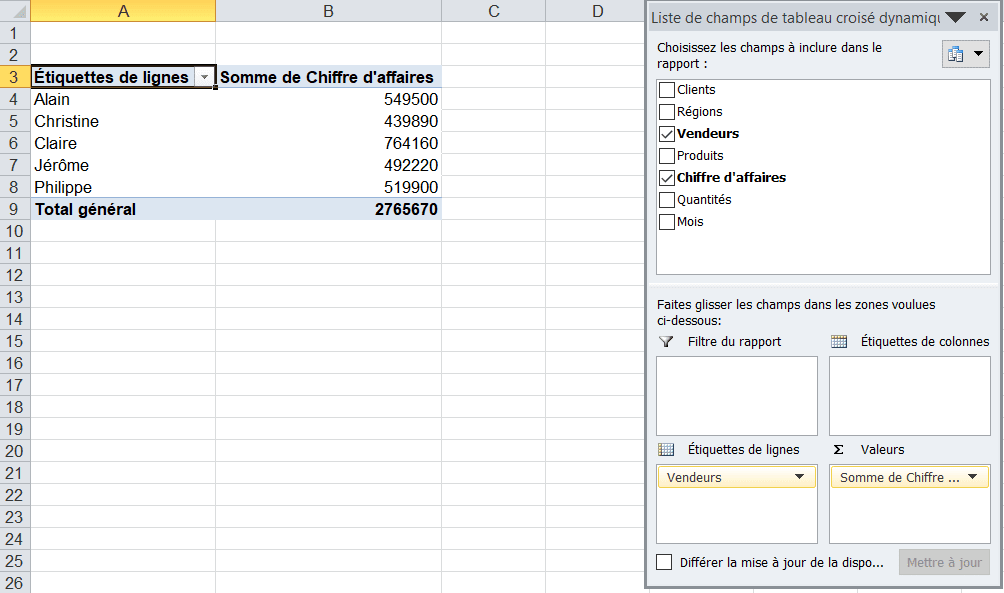
Pour obtenir le détail par mois pour chaque vendeur, il suffit de faire glisser « mois » dans la case « étiquettes de colonnes
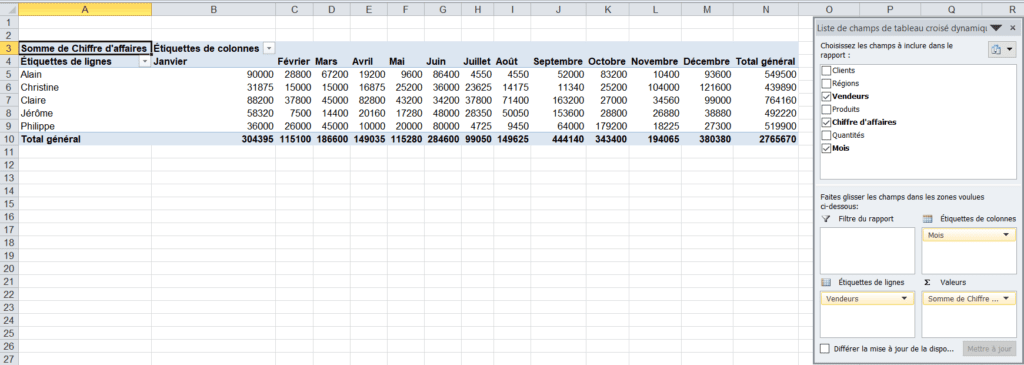
De même que nous glissons des données dans les cases pour les ajouter au tableau, pour les retirer, on les re-glisse simplement vers le haut ou à l’extérieur du panneau.
Les tableaux croisés dynamiques contiennent aussi de nombreux filtres. Par exemple pour voir les ventes uniquement pour une région, glisser « région » dans la case « filtre ». Une nouvelle ligne apparaît en haut de la feuille avec une flèche de sélection. Cliquer dessus pour faire apparaître la liste des régions et sélectionner la région voulue. Voici par exemple le résultat sur la région Nord
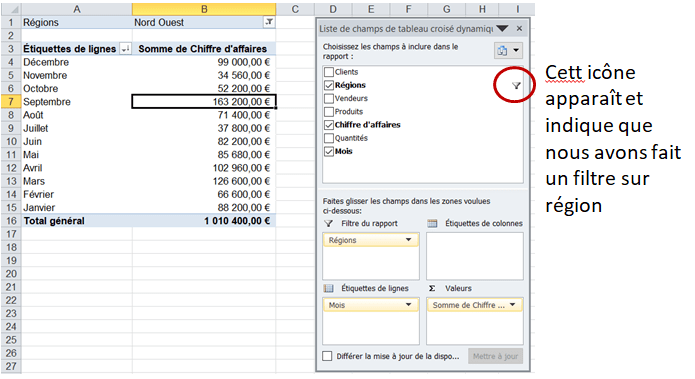
Pour voir les chiffres d’affaires par clients, c’est tout simple, vous remplacer le champ « vendeurs » par le champ « clients » dans la case « étiquette de ligne ».
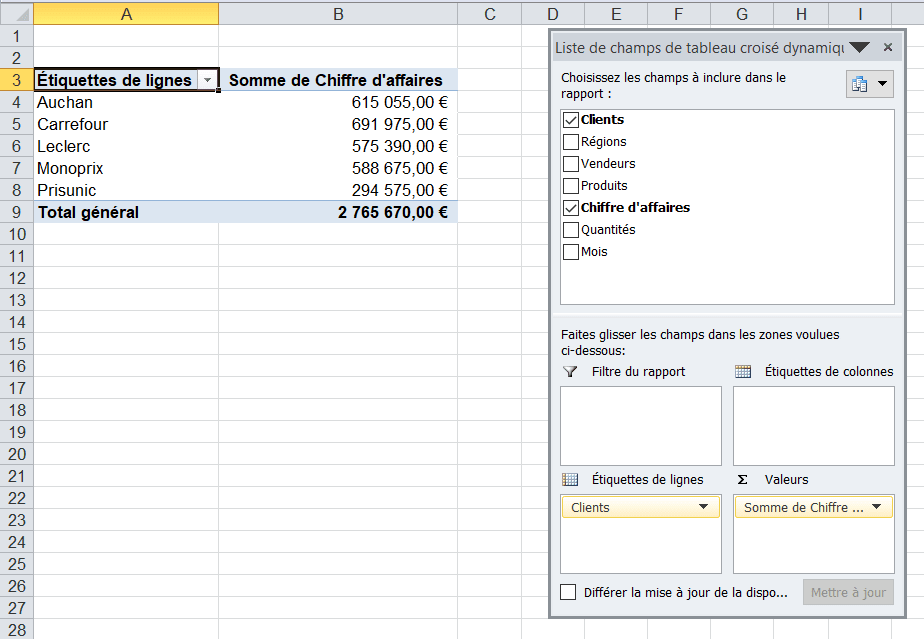
Découvrez comment réaliser un tableau croisé dynamique en vidéo 🚀
Comment apprendre Excel ?

Vous êtes maintenant à même de créer un tableau croisé dynamique simple dans Excel. Il est possible de faire encore bien plus avec le tableau croisé dynamique. Nous vous l’enseignons dans notre formation Apprendre Excel. Ce n’est de plus pas le seul sujet traité dans la formation ! Elle aborde aussi :
- Les calculs
- L’utilisation de la poignée de recopie et l’incrémentation de 1
- Les tableaux
- Les graphiques
- Les fonctions nb.si, somme.si et la recherchev
- L’utilisation des filtres, les tris
- La mise en forme conditionnelle
Nos cours Excel sont 100% en ligne. Nos professeurs sont tous des professionnels en activité. En plus des ateliers, vous revoyez les cours sur vidéo et faites les exercices.
Puisque la formation est certifiée et finançable Mon Compte Formation, votre présence en cours et la réalisation des exercices est obligatoire. C’est ça notre gage de qualité ! Vous menez votre projet de formation jusqu’au bout.
Retrouvez moi sur LinkedIn