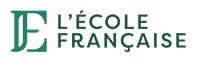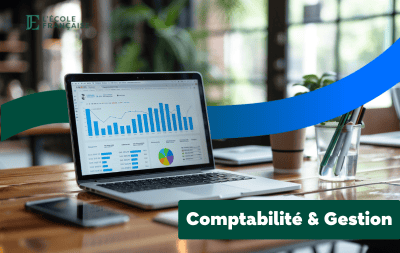Accueil » Thématiques » Articles Comptabilité/Gestion » Formation Excel Paris | 4 Cours du soir | Certifiante
Formation Excel Paris | 4 Cours du soir | Certifiante
- Publié le
- Modifié le 28 février 2024
- Temps de lecture
Connaître Excel est devenu incontournable. Il est vrai qu’à prime abord il ne donne pas forcément envie, avec toutes ces cases et les icônes du ruban quand on ne sait pas s’en servir. Et pourtant, Excel peut devenir un super copain quand on commence à le connaître. Il faut juste casser la coquille ! C’est ce que nous nous sommes attaché à faire lorsque nous avons conçu notre formation Excel en 4 cours du soir. Et oui, en seulement 1 mois, vous vous familiarisez avec Excel et apprenez les fonctions essentielles qui sont tellement utiles qu’elles vous facilitent vraiment la vie, ou tout au moins les chiffres !
Formation Excel Paris | Certifiante
Notre formation à Excel est certifiante, c’est-à-dire qu’elle est certifiée Mon Compte Formation et donc finançable par vos droits à la formation professionnelle. Cela veut dire que vous n’avez rien à payer !
Pour vous inscrire sur Mon Compte Formation, ou pour vérifier le montant que vous avez dans votre « porte-monnaie » formation, vous pouvez consulter notre article Comment acheter une formation Mon Compte Formation.
En plus du financement, à l’issue de notre formation, vous recevez votre certification reconnue par l’Etat que vous pouvez mettre sur votre CV pour attester de vos nouvelles compétences.
Pour aller plus loin, découvrez la formation comptabilité.
Formation Excel Paris en 4 cours du soir + en ligne
A l’Ecole Française nous sommes une des rares écoles à dispenser des cours du soir. Ainsi, si vous habitez en région parisienne, vous pouvez suivre notre formation Excel facilement en dehors de vos heures de travail.
Les ateliers, de 2 heures, ont lieu 1 fois par semaine pendant 1 mois. Vous êtes en petits groupes et pouvez poser toutes vos questions à votre prof.
Entre les ateliers, vous pouvez visionner toutes les vidéos des cours sur notre plateforme e-learning. Vous conservez les vidéos à l’issue de la formation.
Vous réalisez également les exercices qui vous permettent non seulement de mettre les cours en pratique mais aussi de justifier que vous avez acquis les compétences pour obtenir votre certification à l’issue de la formation.
Nous vous accompagnons tout au long de votre formation. En effet, même en dehors des heures de cours, vous pouvez échanger avec votre prof et avec les membres de votre groupe sur notre appli mobile.
Formation Excel | Contenu
- L’interface d’Excel
- Les classeurs et les feuilles de calcul
- Le menu Fichier
- La création d’un tableau
- La mise en forme des données
- Les calculs simples
- La recopie
- Les filtres
- Les fonctions essentielles : SI, SI imbriquées, NB.SI, NB.SI.ENS, SOMME.SI, SOMME.SI.ENS
- La création de graphiques
- Les Tableaux Croisés Dynamiques
- La Recherchev
- La mise en forme conditionnelle
Formation Excel | Somme.si et nb.si
Vous apprenez notamment à utiliser les fonctions SOMME.SI et NB.SI, voici un petit aperçu de comment cela fonctionne et de ce que vous allez apprendre.
SOMME.SI et NB.SI
Dans la vidéo ci-après nous vous montrons un exemple avec NB.SI puis un autre avec SOMME.SI
NB.SI
Vous allez voir que nous avons vendu des habits pour bébés aux mois d’avril et de mai 2019.
Nous voulons savoir combien de kits naissance filles ont été vendus sur les deux mois. Nous avons surligné ce produit pour l’exemple pour qu’il soit bien visible.
Comment est-ce que la formule fonctionne ?
La fonction NB.SI sert à compter dans une « plage » le nombre de fois où un « critère » apparaît.
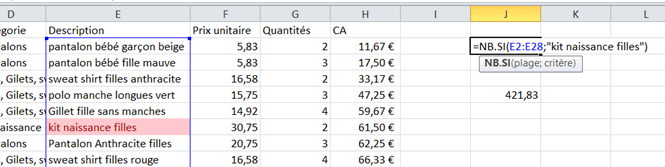
Le kit naissance filles se trouve dans la colonne E : Description. Cette colonne est donc la « plage« , qu’il faut sélectionner entièrement. Ici nous avons des données de la cellule E2 à la cellule E28. Dans notre exemple notre « critère »est textuel, nous l’écrivons donc en « ». Les « » disent à Excel de reconnaître le contenu d’une cellule comme étant du texte.
Après avoir rentré la plage et inséré le ; nous écrivons donc « kit naissance filles ». Il ne reste qu’à fermer la parenthèse et cliquer sur entrer pour voir le résultat.
SOMME.SI
Dans le deuxième exemple, nous voulons connaître le chiffre d’affaires réalisé par Clément.
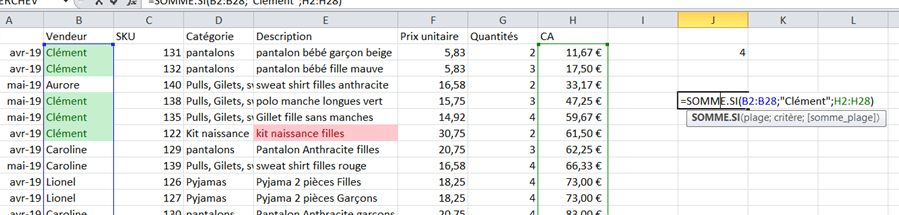
Dans ce cas nous définissons 2 plages. La première étant celle où se trouve le « critère« . Ici il s’agit de la colonne B. Nous sélectionnons donc toutes les données de cette colonne (de B2 à B28). Ensuite nous définissons le « critère« , à savoir « Clément » entre « » puisqu’il s’agit de texte. La dernière étape consiste à sélectionner les données à additionner [somme_plage]. Ici le chiffre d’affaires, donc toutes les données de la colonne H.
Fermer la parenthèse et cliquer sur Entrer et voilà, nous connaissons le CA total réalisé par Clément.
Vous voyez que c’est très très simple et très utile !
Retrouvez moi sur LinkedIn